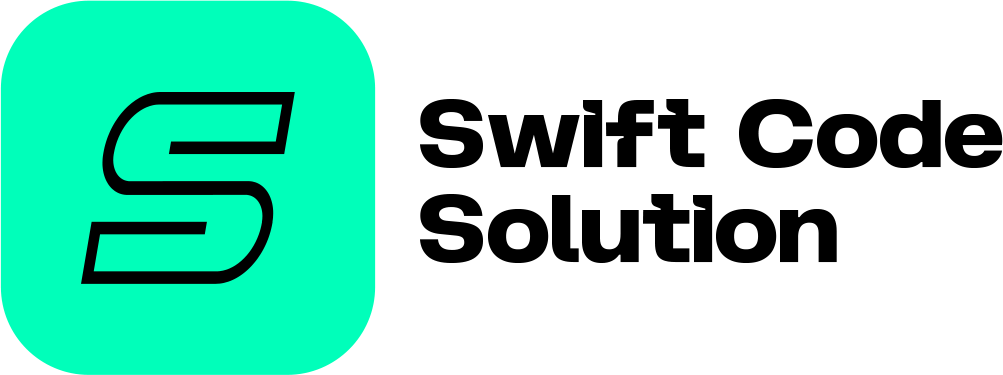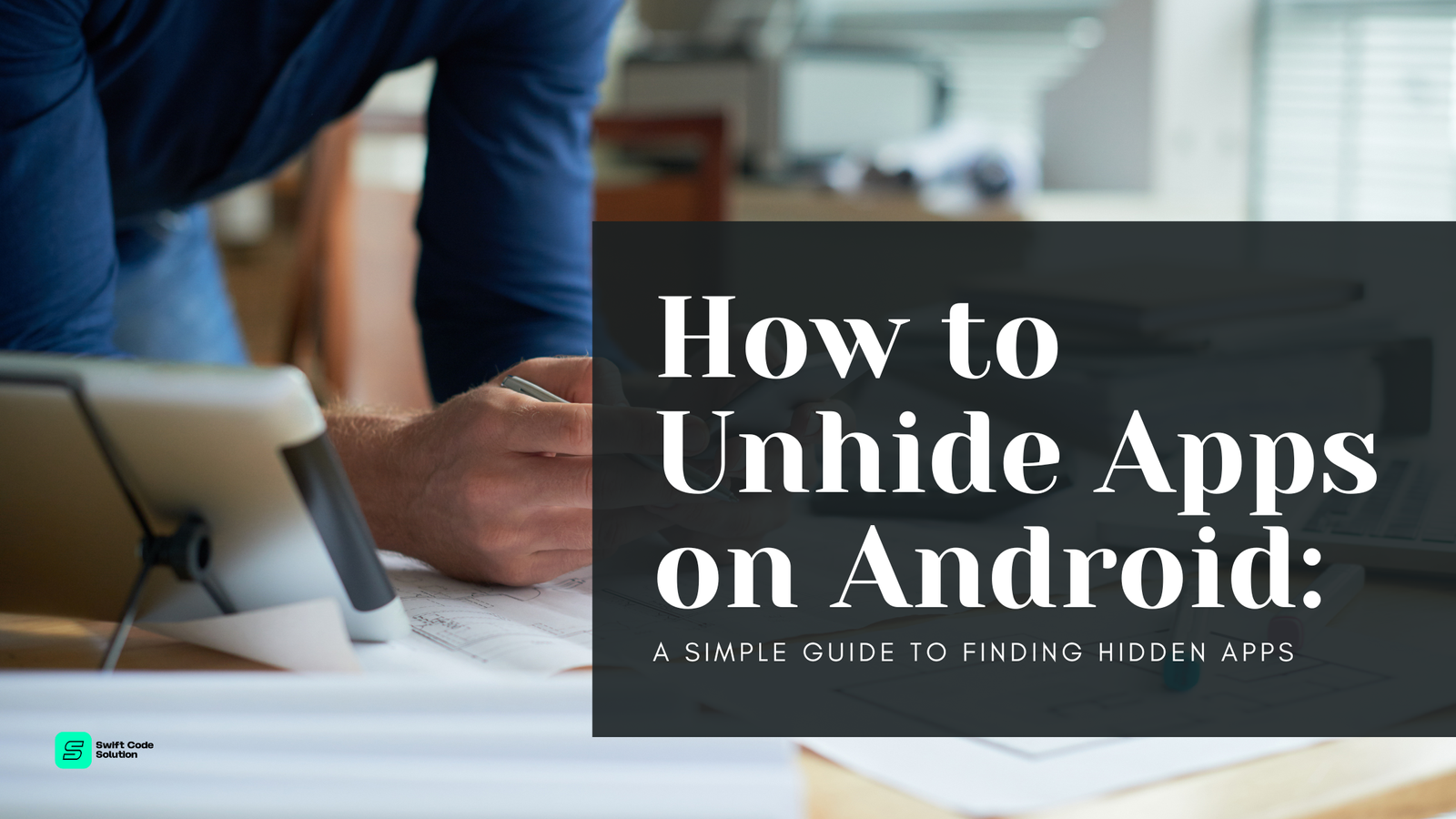Ever lost track of an app on your Android phone? Maybe you hid it for privacy, moved it by accident, or it got disabled. Don’t worry—unhiding apps is easier than you think. Whether you use a Samsung, OnePlus, Xiaomi, or a custom launcher, this guide will show you how to unhide apps on Android in just a few steps.
Why Apps Get Hidden on Android
There are a few reasons why an app may seem to disappear from your phone:
- You manually hid it for privacy or decluttering.
- The app was disabled, hiding it from the app drawer.
- A third-party launcher or app lock feature is keeping it out of sight.
- It was moved to another folder accidentally.
No matter the reason, here’s how to bring your apps back.
We can help. Get in touch today to bring your app idea to life with expert Android development.
Method 1: Unhide Apps Using Device Settings
Most Android phones allow you to hide apps via settings. To unhide them:
- Open Settings on your Android device.
- Tap Apps (or Apps & Notifications).
- Look for the All Apps or Manage Apps option.
- Scroll through the list of installed apps.
- If you see Disabled apps, tap the app you want to unhide and press Enable.
This method works across most Android brands, including Samsung, OnePlus, Google Pixel, Xiaomi, and Realme.
Method 2: Unhide Apps from the App Drawer
If your phone allows app hiding through the app drawer, follow these steps:
Samsung (One UI)
-
Open the App Drawer.
- Tap the three-dot menu in the top-right corner.
- Select Settings > Hide apps on Home and Apps screen.
- Remove the app from the hidden list and tap Done.
OnePlus (OxygenOS & ColorOS)
- Swipe up to open the App Drawer.
- Swipe right to access the Hidden Space folder.
- Long-press the app and select Unhide.
Xiaomi (MIUI)
- Go to Settings > Apps > App Lock.
- Select Hidden Apps and toggle off the hidden apps.
Method 3: Using Custom Launchers to Unhide Apps
If you use a third-party launcher, your apps might be hidden within it. Here’s how to find them:
Nova Launcher
- Long-press the home screen and tap Settings.
- Go to App Drawer > Hide Apps.
- Uncheck any apps you want to unhide.
Microsoft Launcher
- Open the App Drawer.
- Tap the three-dot menu in the top-right corner.
- Select Hidden Apps and unhide them.
These settings may vary slightly depending on your launcher version.
Method 4: Checking for Disabled or Hidden Apps in Safe Mode
If an app still isn’t showing up, it might be hidden due to a system issue or malware. Try booting into Safe Mode:
- Press and hold the Power button.
- Tap and hold Power Off until you see “Reboot to Safe Mode.”
- Tap OK.
- If your app appears in Safe Mode, it may have been hidden by a third-party app. Uninstall any suspicious apps.
- Restart your phone normally.
Bonus: What If You Accidentally Deleted an App?
If you think an app is missing because you accidentally deleted it:
- Open Google Play Store.
- Tap your profile icon in the top-right corner.
- Select Manage apps & device > Manage.
- Tap the Installed filter and change it to Not Installed.
- Scroll down to find your deleted app and reinstall it.
Final Thoughts
Hiding apps is a great way to keep your phone organized, but knowing how to unhide apps on Android is just as important. Whether you accidentally hid an app, disabled it, or lost it in a folder, these methods will help you quickly restore access.
If you found this guide helpful, share it with someone who might need it.